How To Update The Theme In Wordpress
WordPress themes let you lot create a website that looks professional person and matches your brand identity. Learning how to update a WordPress theme can be daunting with how of import it is for a website. Themes not simply impact your site's pattern — they impact your site's speed, operation, SEO, and user experience. Beneath, we'll cover why you need to regularly update your theme, then walk through how to exercise it. You want to keep every part of your WordPress website up-to-date, from the software to your plugins to your theme. Updating your theme in particular improves the security, functionality, performance, and compatibility of your site. Permit's have a closer expect at these reasons below. One of the all-time ways to proceed your WordPress site secure is by updating your software, plugins, and themes as soon as updates become available. These updates ofttimes include the latest security patches to protect confronting known vulnerabilities and backdoors. Not installing these updates leaves your site vulnerable to known threats besides as unknown threats, which are constantly emerging. In add-on to containing the latest security patches, theme updates typically comprise new features and demos. These boosted features may have been requested by existing users, or may be in response to new features of the WordPress software. For example, when WordPress released the Gutenberg editor, some theme updates added a block-based theme builder. By installing updates like these, you'll be able to leverage the total potential of your theme. Below is OceanWP'south theme page promising more than features, extensions, and customization options bachelor in its latest version. Image Source Theme updates may contain the latest security patches and features likewise as tweaks for functioning optimization. Many theme updates, for example, are focused on reducing the weight and HTTP requests of a theme so information technology loads faster. Installing these updates volition ensure your theme is running at its maximum performance. Here's a expect at a web log post promoting the 3.iii version of the all-time-selling Astra theme as the fastest version notwithstanding. Image Source You too want your theme to be uniform with the latest version of WordPress. Ideally, when a new version of the software is released, theme developers will exam their themes against the latest version, brand any necessary changes, and release an update. Installing updates will assistance you avert any compatibility issues on your site. Here's an instance of SociallyViral's changelog noting that the updated theme version has resolved compatibility issues with the v.vi version of WordPress. Image Source To avoid the security, performance, and compatibility problems related to an outdated theme, yous tin set upwards auto-updates. That way you don't fifty-fifty have to worry about checking when updates are bachelor in your dashboard. Follow the process below to prepare machine-updates for your WordPress theme. Note: you'll demand WordPress 5.5 or after to opt in for automatic updates. Epitome Source Auto-updates will at present run twice per twenty-four hour period by default. Using the same toggle link, you tin can disable auto-updates at any time. This feature makes it easy for site owners to stay on acme of updates. Do notation that this update method will overwrite all old theme files installed on your website. Meaning you lot will lose whatever changes or customizations you made to your theme. That'due south okay if you don't programme on calculation whatsoever custom lawmaking to your theme — but if y'all do, you'll want to avert machine-updates for your theme. If you simply installed and activated the theme on your site without making any customizations, so updating it is easy. You have two options. In that location's another selection for manually updating your WordPress theme in your WordPress dashboard. Let's go over it below. WordPress will automatically download and unzip the theme parcel, and supervene upon the quondam theme files with the new ones. Since this process will overwrite all the erstwhile theme files installed on your website, you volition lose any changes or customizations you made. To avoid this loss, you can update your theme FTP client installed on your computer. Permit'due south walk through that procedure beneath. Brusk for File Transfer Protocol, FTP allows you to transfer your files from your estimator to your WordPress hosting account over a secured connectedness. Beneath is the process of updating your WordPress theme via the FTP customer FileZilla, which is officially recommended past WordPress. Annotation: You can also update your WordPress theme using the file managing director provided in your host's control panel. The most popular file director is cPanel. The process will exist almost identical only instead of logging into your site via FileZilla. Yous'll log in to your hosting account'due south cPanel and open File Director. Prototype Source You will now have the former and new versions of the theme on your computer. If you remember what customizations you made to the previous version of your theme, and then re-adding them to the updated version is easy. Just copy the code snippets from the outdated theme files and paste them into the new ones. If y'all don't, you can use a file comparison tool to observe your custom code snippets. WinMerge is a great option for Windows and KDiff3 for Mac. Open up both your one-time and new theme folders in whatever file comparison software you choose. It will show these files side-by-side so yous can quickly spot the custom code snippets y'all added to the onetime theme binder. Hither'southward an example of a user comparison an old and newer version of the NewsPaper theme with WinMerge. Image Source And so, you can copy those snippets from the old theme file and past them into the same file in the new theme binder. Once you're done, y'all'll have the updated version of your theme with your previously-made customizations. At present information technology's fourth dimension to upload it to your site. Y'all should nonetheless exist logged in to your site via FileZilla from the commencement stride. If not, log back in. Paradigm Source Now that you lot have now successfully updated your WordPress theme, go to your website to examination that everything is working as expected. If anything isn't working as expected or is missing, y'all might need to revisit your backup of the former theme files and make sure yous copied everything across to your new theme files. If this procedure seems complicated, then y'all might be better off creating a child theme. A child theme is a sub-theme that inherits the await, feel, and functions of the parent theme. When you make modifications to the child theme, they are kept separate from the parent theme's files. That means you lot'll be able to update the parent theme without losing your customizations. For an in-depth await at this option, cheque out How to Create a WordPress Child Theme: A Pace-past-Pace Guide . You work difficult to keep your content, images, and software upwardly-to-date — why wouldn't yous keep your theme upward-to-date too? Regularly updating your theme will better the security, compatibility, and functionality of your WordPress website so yous can provide the best experience to your users. Editor'southward note: This postal service was originally published in March 2021 and has been updated for comprehensiveness. 
Tabular array of Contents
Why Update Your WordPress Theme?
Security
Characteristic Upgrades
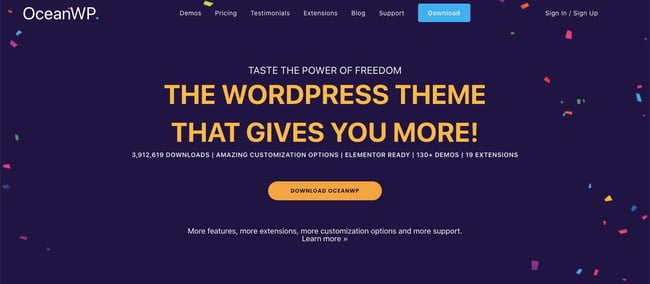
Performance Optimization
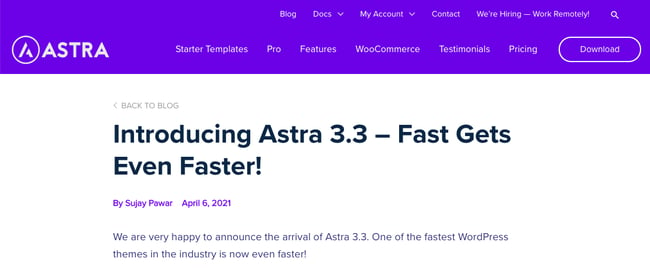
Compatibility

Update a WordPress Theme Automatically
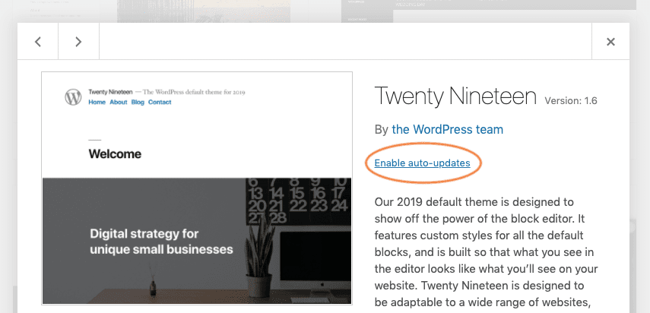
Update a WordPress Theme Manually
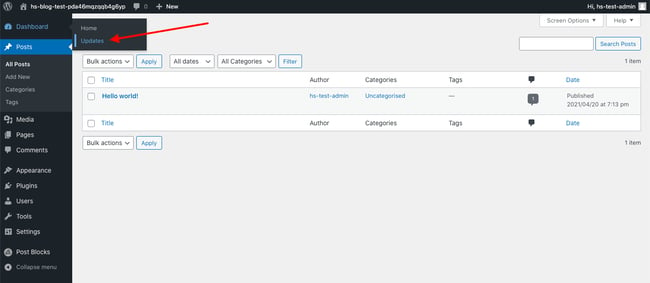
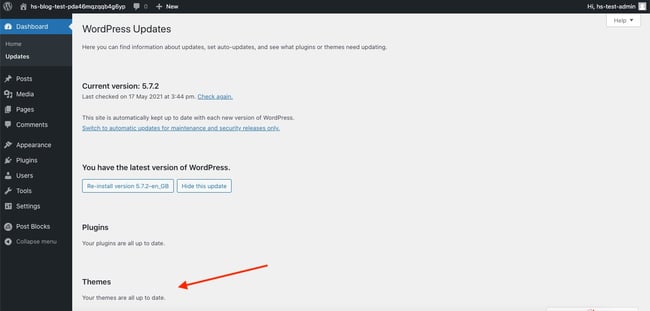
How To Update A WordPress Theme Via Ftp
Step ane: Create a backup of your theme.
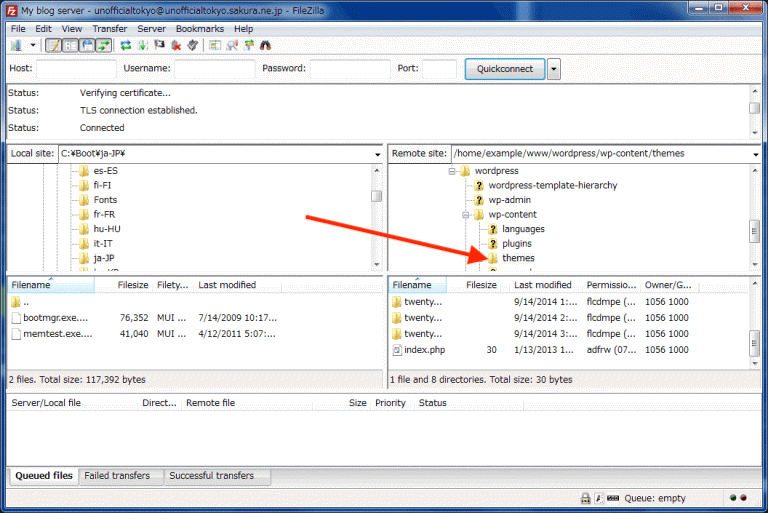
Step 2: Download the updated version of your theme.
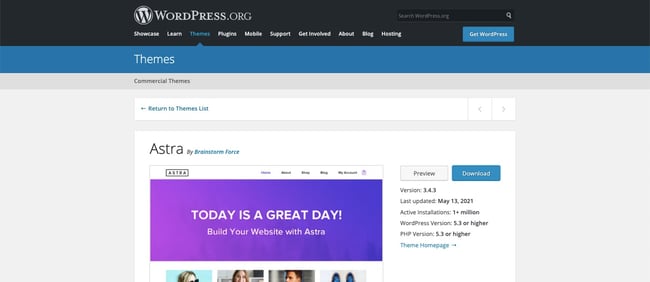
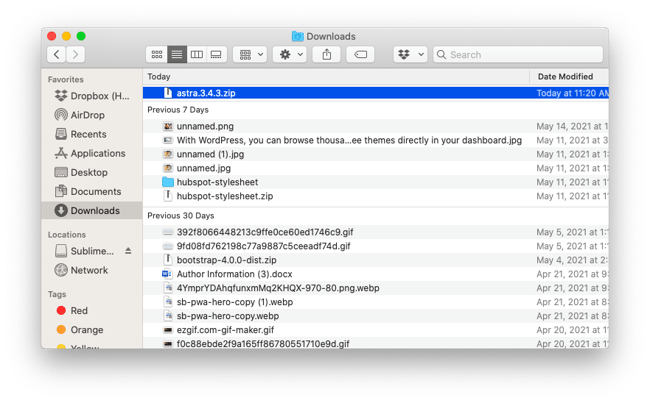
Step 3: Re-add the customizations to the updated theme files.
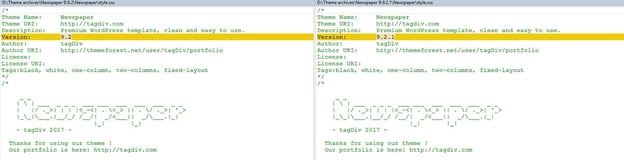
Step iv: Upload the updated theme folder to your site.
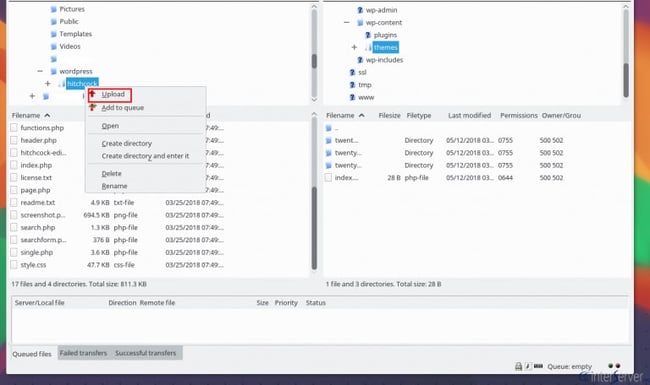
Footstep 5: Activate the updated theme on your site.

Step half-dozen: Test your site.
Using a Child Theme to Avoid Losing Customizations
Keeping Your WordPress Theme Upward-to-Engagement


Originally published May 27, 2022 7:00:00 AM, updated May 27 2022
Source: https://blog.hubspot.com/website/how-to-update-wordpress-theme
Posted by: walkersaidine.blogspot.com

0 Response to "How To Update The Theme In Wordpress"
Post a Comment